As per the issue description mentioned above, you are unable to use apple pencil in acrobat reader on your ipad, is that correct? Tap pen icon in the bottom-rightcomment. Tap pencil icon( in the top bar) and check if that brings freehand tool. Refer: Working with PDF — Acrobat Reader Mobile App. Let us know if you need any help.
- Adobe Reader Apple Pencil
- Acrobat Reader Apple Pencil
- Acrobat For Samsung
- Free Adobe Acrobat Reader For Windows 10
- Acrobat Reader Apple Download
- Adobe Reader Apple Download
Installation scenarios¶
- Adobe Reader is free software that lets you view and print Adobe Portable Document Format (PDF) files on a variety of hardware and operating system platforms. This new version of the familiar Adobe Acrobat Reader provides a host of rich features that enable you to: Submit Adobe PDF forms that are created with fillable form fields in such applications as Adobe Acrobat Professional and Adobe Form Designer Play back a variety of embedded multimedia content, such as QuickTime and MP3 files Read.
- Acrobat and Acrobat Reader will run under Rosetta 2 emulation mode on Apple devices with M1 processors running macOS Big Sur. You may want to remain on your current macOS version or test in a non-production partition to ensure all your software and hardware is compatible.
- Select one or more Macintosh computers on which you want to install Acrobat or Reader. Choose Install on the top of the Remote Desktop window. When the Install Packages window appears, choose the + button at the top left of the Install Packages window. Locate and select the Acrobat or Reader.pkg file.
- Acrobat and Acrobat Reader DC Enterprise Deployment, Customization Wizard, Citrix Virtual Apps, Remote Desktop Services. Locking support on Mac is identical to the.
The Acrobat installer for Apple platforms can leverage either the command-line (CLI) or graphical (GUI) interfaces provided by the Apple installer. Support for Apple’s installer format and conventions allow customers install the product to managed systems via their preferred methods, including:
CLI: Supports any custom installation solutions required in the enterprise. Acrobat products support the Apple Remote Desktop (ARD) which provides built-in support for pushing Apple installer packages to groups of machines. For ARD details, see http://www.apple.com/remotedesktop/.
GUI: User interface installations manage the install on a per user basis. These are seldom used in enterprise settings.
Adobe Reader Apple Pencil
Installer details¶
Product versioning¶
Track release schedules and their respective versions will be different, but both the Continuous and Classic tracks share an identical methodology. The new strategy is designed to provide better granularity, support more frequent releases, and aid in troubleshooting by providing build information. In it’s generic form, the version number will appear as major.minor.minor_minor.
Version | Range | Notes |
|---|---|---|
major | 1-255 | The last two digits of the release year.* |
minor | 1-255 | An internal number indicating when code moves from Trunk to Beta. |
minor_minor | 1-65535 | The first two digits indicate the track. 20 = Continuous. 30 = Classic. |
Hidden 4th field | Changelist number | Only visible if user clicks on the version number in the About box. |
* The year-based version number is not the same as the Classic track name. While the Classic track versions begins with 15|17|20 and the current track version is 2015|2017|2020|2020, the track name only changes at each major release–not every year. The version number increments every year.
Two tracks¶
The Acrobat product family provides two tracks for both Acrobat and Reader:
The Continuous track provides service-based tools as well as new features, security and platform enhancements, and bug fixes as part of frequent (and most often) silent updates. Over time, the Continuous track’s update cadence will be more frequent than the Classic track. Classic license program customers do not have access to this track for Acrobat.
The Classic track is similar to the 11.x model and provides few (if any) new features in updates. Free services are available, but optional. Like previous releases, a quarterly update cadence delivers security and platform enhancements as well as bug fixes.
Note
For up-to-date details about new features on the Continuous track, see https://helpx.adobe.com/acrobat/using/whats-new.html.
Example release schedules:
Acrobat DC tracks¶
Feature | Continuous | Classic |
|---|---|---|
Updates | Frequent | Planned quarterlies |
Update order | Base + last update | Base + last update |
Update UI | Auto or off | Auto or off |
Update registry controls | Auto or off | Auto or off |
Services integration | All tools enabled | Free tools only |
Upsell enabled? | Standard only | N/A |
Languages | MUI only: licenses are language specific | MUI only: licenses are language specific |
File and preference paths | Versionless: always under | Versioned: Under major version, 2015|2017|2020, etc. |
Mac installer |
|
|
Mac install paths |
|
|
Mac plist paths |
|
|
Mac application data path |
|
|
* What services are visible in the user interface varies by the purchased track and license type. Use the Customization Wizard or registry/plist configuration to remove unwanted items from the user interface.
For the Continuous track, all services are visible and functional. Note that some features, such as Create PDF and Export PDF, are part of the desktop offering and don’t use a DC service.
For the Classic track, paid for service-based tools are unavailable. Features such as Export PDF are part of the desktop product and don’t require a service to function. Free services which don’t duplicate existing functionality are on by default.
Feature | Continuous | Classic |
|---|---|---|
Updates | frequent; often silent | Planned quarterlies |
Update order | Base + last update | Base + last update |
Update UI | None (no UI but registry settings can still be used) | Auto or off |
Update registry controls | Auto or off | Auto or off |
Services integration | All tools visible | Free tools visible |
Upsell enabled? | On by default | On by default |
Spelling pack | Add on | Add on |
Font pack | Add on | Add on |
Languages | Mac: MUI only | MUI only |
File and preference paths | Versionless: always under | Versioned: Under major version, 2015|2017|2020, etc. |
Mac installer |
|
|
Mac install paths |
|
|
Mac plist paths |
|
|
Mac application data path |
|
|
* What services are visible in the user interface varies by the purchased track and license type. Use the Customization Wizard or registry/plist configuration to remove unwanted items from the user interface.
For the Continuous track, all services are visible. Free services are functional by default, and paid-for services require an upgrade or purchase to access.
For the Classic track, most service-based tools are hidden. Basic, paid-for services such as Create PDF and Export PDF are visible but must be enabled with a purchase.
Behavior for existing installations¶
When installing the application on a system where it already exists in the installation location, several factors may affect the installation workflow:
Installing over an earlier version (Reader only): When an earlier version already exists in the target install location, then:
For GUI installations, a prompt informs the user that the product already exists and asks whether the installation should proceed. If YES, the existing
<application>.appis moved to Trash and the new Reader is installed. If NO, then the existing Reader is not touched and the installer returns with an error.For CLI installations, then the installer silently moves
application.appto Trash and installs the newer one without further input. The old application is moved to Trash so that if installation fails then the user can restore old application.
Installing over the same base version: If the existing application has the same base version as the new one, then both GUI and CLI installations proceed as normal upgrades.
Installing over a new version: If the existing application has a higher version than the installing one, then the installation fails.
For GUI installations, an alert informs the user that a new version is already present.
For CLI installations, a log entry in the system’s installer log (
/var/log/install.log) indicates that a new version is already present.
Install locations¶
Default GUI installations of Acrobat and Reader options are as follows:
Acrobat:
/Applications/AdobeAcrobat(version)Pro/AdobeAcrobat(trackname).appReader:
/Applications/AdobeReader.app(Not customizable)
Note
Customization is not supported in OSX 10.5 and the application installs in the default location at /Applications/AdobeAcrobat<version>Pro.
Installing special fonts¶
Acrobat products ship with a number of fonts. However, you can install certain fonts manually or customize the installer. For example, non-Japanese Reader installers do not come with Japanese fonts, but such fonts can be included at installation time.
Note
Acrobat ships with font packs and a spelling dictionary. Reader requires a separate download. Adobe provides both Asian and Extended Language font packs as well as a spelling dictionary as downloads:
To enable the application to render non-default fonts do the following (this example uses the Japanese font pack):
Install the application.
Download the requisite font pack installers. For example, the Japanese package identifier is com.adobe.Reader.fontpack.10.ja_JP.pkg.
Run the installer via the GUI or command line:
Components¶
Adobe’s Mac installer is a flat package installer. The .pkg can be expanded using the system’s pkgutil command so that you can see distribution file and its constituent components.
Note
The Application check box that allows selection of specific components does not appear in 10.5 due to an Apple bug.
Component | Description |
|---|---|
acropreinstall | Required: Validates if the installation should proceed or not. |
coreapp | Required: Installs Acrobat.app and Distiller.app. The default location is /Applications/Adobe Acrobat (version) Pro/. |
appsupport | Required: Installs various support files in the Users/<user name>/Library/Application Support/Adobe/ folder. |
prefs | Required: Installs files in the Users/<user name>/Library/Preferences area. |
Component | Description |
|---|---|
coreapp | Required: Installs Acrobat.app and Distiller.app. The default location is |
appsupport | Required: Installs various support files in the Users/<user name>/Library/Application Support/Adobe/ folder. |
Language¶
The system (OS) language determines the product language.
Adobe ships strings, a Read Me, custom installer plugins, and related resources in all locales with the installer. The installer GUI itself is provided by the built-in Mac OS X system installer, with the application localized by Apple and using the current system language. For Adobe files like ReadMes, the Mac OS X system installer simply offers the user to view the Read Me in the system language.
Installer customization¶
Adobe installers can be deployed over the network using standard deployment tools. As described elsewhere, you can modify the installer via the Wizard and/or manual plist configuration.
Install location¶
Customize the install location by choosing a custom location during a GUI install or by modifying the installer package manually. The Updater normally determines the application location on its own. If for some reason that search fails, the Updater looks at the AppPath preferences described below. When the Updater is disabled and/or non-default install locations are needed, set the AppPath preferences as follows:
Navigate (or create) to
Users/<username>/Library/ApplicationSupport/Adobe/<product>/(version)/. For example, the Acrobat (version) path would beUsers/<username>/Library/ApplicationSupport/Adobe/Acrobat/(version)/.Create a file called
com.adobe.<Acrobat|Reader>.InstallerOverrides.plistif it doesn’t exist.Add a key called
ReaderAppPathorAcrobatAppPath.
Note
Standalone installers consume only the ReaderAppPath. Updates and patches consume both ReaderAppPath and AcrobatAppPath.
Set the key value to the application’s path. For example, for Reader it could be
/Applications/MyCustomFolder/AdobeReader.app(note the missing trailing /).
Location determination for Acrobat and Reader
Updater workflow: When invoked by Help > Check for Updates , the Updater checks its own files for an ID, version, and the application’s absolute path.
Installer workflow: The Updater is typically not used in enterprise settings so that IT can manage what versions are installed. When updates are invoked by using the installer command from the command line the installer looks for
InstallerOverrides.plistto see if it exists (see above):
If the file is absent:
The machine is searched for all valid applications by OS calls.
The first valid application found is patched.
If no valid application is found the patch installation fails giving appropriate message.
If the file is present:
The installer checks for the presence of an AcrobatAppPath or
ReaderAppPathkey.If no valid path is found, the Updater looks for key
BreakIfAppPathInvalid.If
BreakIfAppPathInvalidis TRUE, the Updater stops.If FALSE, it again tries to sniff the application path from the OS.
If no valid path can be found, the installation fails with an error.
Choosing components to install¶
Using the installer command¶
The installer command allows you to perform a number of installer-related actions. For example, you can select particular components for install during a command line installation via a choices file. To view a list of what can be installed, run:
Note
Every choiceIdentifier maps to one of the choices in the installer. The installer choices for Acrobat products are listed in the distribution file tables above.
Controlling what’s installed
The choices XML file is an array of choiceIdentifiers that toggles the installer to behave the opposite of its default. For example, since everything is installed by default, including any component de-selects that component for install. For example, to avoid installing the optional Acrobat components, include the two optional components browserplugin and printerworkflow and set their selected attribute to 0.
Verifying what will be installed
To verify which components will be installed, run:
Applying choices.xml
To apply the choices.xml file during installation, run:
Modifying the distribution file¶
The Acrobat product installer pkg contains a customizable distribution file you can use to permanently update the installer. To do so:
Expand the flat package distribution file at pkg-path into a new directory specified by dir-path with
--expandpkg-pathdir-path. For example:
Note
The target install directory can’t exist on the machine (even in Trash).
Open the distribution file in a text editor.
Navigate to choices-outline and note the list of choices (From the tables above).
Add a start_selected attribute to each choice node and set it to true or false as desired:
Note
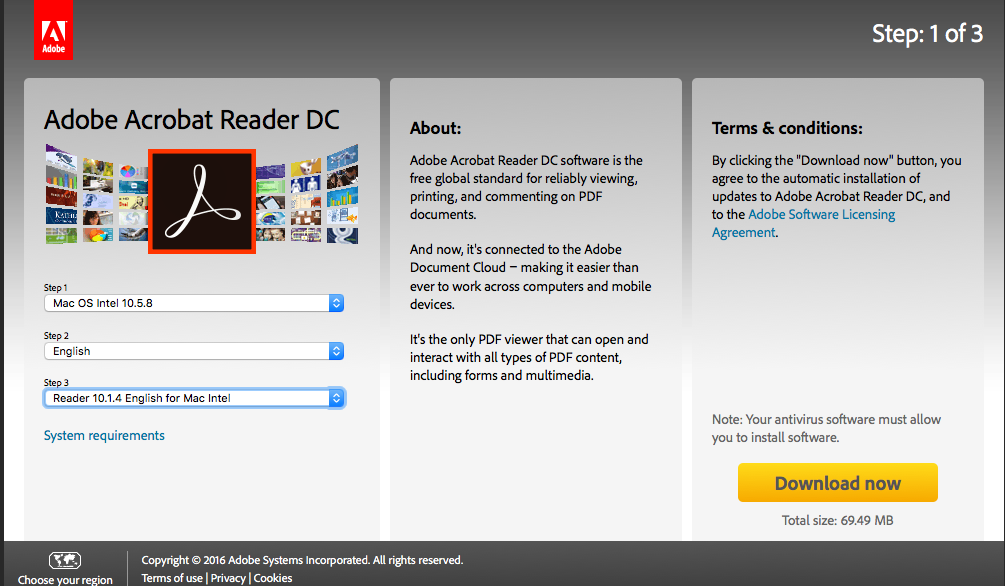
Acrobat Reader Apple Pencil
For additional distribution file details, see http://developer.apple.com/library/mac/documentation/DeveloperTools/Reference/DistributionDefinitionRef/DistributionDefinitionRef.pdf.
Save the distribution file.
Flatten the expanded package:
You can now deploy the new package via your preferred method.
Chained installs (DC and later)¶
The script and examples here leverage the new installer packaging tools that Apple currently uses. You can also watch the tutorial.
Build cmd line¶
For more information, see the Apple manpage.
The build script uses the following properties:
--root: Path to folder containing full/patch installer zip files--scripts: Path to the folder containing postinstall script--identifier:com.adobe.acrobat.chainedInstaller--install-location:/private/tmp/chainedinstallerpackagepath
Postinstall.sh¶
Note that the following shell script is slightly different than those provided previously (and from those in previous videos).
Apple Remote Desktop¶
Acrobat For Samsung
Administrators can remotely deploy Acrobat/Reader to multiple Macintosh systems running Mac OS 10.13 or later across their network. Using Apple Remote Desktop 3 (commonly referred to as ARD), an administrator can install Acrobat/Reader automatically, without user intervention, to one or more remote computers. ARD copies the package to the computers selected for installation, runs the installer with no visible window or user interaction required, and then erases the installer files on completion.
The Acrobat Macintosh installer will perform initialization work such as the Adobe Application Manager installation as well as components needed for the serialization of the application. While serialization happens at launch time by default, enterprises can preserialize with APTEE (Adobe provisioning tool enterprise edition) or the Customization Wizard for Mac.
The locale of the launched installation depends upon the current locale set on the user’s machine. The Installer application picks up strings from within our installation package in the order of locales specified in the system locale preference panel.
Installing with Remote Desktop¶
These instructions provide only an overview. If you are not familiar with Apple Remote Desktop, refer to Apple’s documentation http://www.apple.com/remotedesktop/.
To deploy the product via ARD:
Open ARD.
Verify Remote Management and Sharing is enabled for every target computer.
Select one or more Macintosh computers on which you want to install Acrobat or Reader.
Choose Install on the top of the Remote Desktop window.
When the Install Packages window appears, choose the + button at the top left of the Install Packages window.
Locate and select the Acrobat or Reader .pkg file.
Choose Open to add it to the Install Packages List.
Choose Install to perform a complete installation of Acrobat or Reader on the selected machines.
Note
Apple Remote Desktop shows a progress bar and task status of the installation for each of the machines selected for the installation.
Deploy the Adobe Provisioning Tool¶
10.x and later.
The APT is only for Acrobat deployments and does not work with Reader. The tool streamlines enterprise deployment by enabling control of installation workflows such as:
Configuring licenses for 1-N users (pre-serializes the keys).
Suppressing the end user license agreement (EULA).
Suppressing the Adobe ID dialog.
To use the provisioning tool:
Download the provisioning tool.
Open ARD.
Select one or more Macintosh computers on which you want to configure Acrobat products.
Choose Copy.
In the Copy Items screen’s Place Items drop down list, choose Applications Folder.
Verify the Set Item ownership drop down list is selected to Inherit from destination folder.
In the Items To Copy list, navigate to the .dmg that you downloaded.
Select the Adobe provisioning tool.
Choose Copy.
Note
Once the Adobe provisioning tool is copied to the client machines, use a UNIX command to configure licensing and to suppress EULA and Adobe ID dialog.
Customizing installs with APT¶
Acrobat installs can be customized with the APT as follows.
Open ARD.
Select one or more Macintosh computers on which you want to license an Acrobat product.
Choose Manage > Send UNIX Command.
Type the desired command or run the command from a script as follows:
Run the command as the user “root.”
Choose Send.
Feature | Command |
|---|---|
Configure enterprise licensing |
|
Suppress the end user license agreement (EULA) |
|
Suppress the Adobe ID (registration) dialog |
|
Uninstalling¶
Uninstall and deactivate Acrobat via the Mac terminal:
For many users, PDFs arrive on their device via a browser, email, or some other non-Adobe app. It’s easy to make these PDFs available in Acrobat, and you can quickly configure many apps and device features so that Acrobat is an integrated part of viewing, sharing, and reviewing workflows.
You can open a PDF in Acrobat from any application, including:
Apple’s Files app
Other Adobe apps such as Adobe Scan and Adobe Sign
Email and messaging apps
Browsers
Cloud storage services like Document Cloud and Dropbox
“Copy to” vs “Open in”¶
To help you get your work done, Acrobat supports opening, sharing, and copying many document types to and from your device as well as other non-Adobe apps. Your file workflows may involve menu options for:
Free Adobe Acrobat Reader For Windows 10
Open in Acrobat: The open in option is provided by your iOS) and results in both Acrobat and the source app sharing a single file. For example, when choosing “Open in” while sharing from the Files app, Acrobat uses a reference to the source file. The file is not copied to Acrobat. Any changes made to the file in Acrobat save those changes back to the original file.
Copy to: Alternatively, copy to copies the file to Acrobat’s local documents cache which only Acrobat may access. Changes are saved to Acrobat’s private copy and the original file remains unchanged.
Note that workflows might use both the Open In and Copy To features since Acrobat makes copied files accessible to other apps. For example, you can “Copy To” a file from Mail into Acrobat and then use the Files app to “Open In” that same file into PDF Expert. Similarly, from PDF Expert you may choose “Import From” > Choose files, and browse to Acrobat to open a file. Changes made in these external apps are saved back to Acrobat.
Why use Acrobat?¶
Adobe recommends viewing PDFs in Acrobat Reader because other viewers (for example, Apple’s built-in PDF viewer and other PDF apps) do not display items such as sticky notes, highlight, freehand drawing, handwritten signatures, filled form data, etc. To use these cool features, simply copy the file to Acrobat.
Adding Acrobat to the Share menu¶
The most common way to open files in Acrobat is to share PDFs (open it) from other apps via the Share menu (Tap ). Sharing a file with Acrobat simply copies the file to Acrobat, and it opens automatically.
Acrobat may not appear in the app share list by default. To add Acrobat as a default item in the share list:
Open a PDF in any app.
Tap Open In… or the (varies by app and OS version).
Swipe left until the More icon appears, and tap it.
When the app list appears, tap Edit.
Scroll down the app list and tap Copy to Acrobat.
Tap Done to exit edit mode.
Tap Done again to exit the Share settings dialog.
You should now see Acrobat as a share choice whenever you tap the Share icon from any app.
Browsers: Safari, Chrome, etc.¶
While different browsers may have different workflows, the most popular browsers share a common method. In both Safari and Chrome, open an online PDF Acrobat as follows:
Tap the .
Swipe left to show Acrobat.
Tap Copy to Acrobat.
Acrobat Reader Apple Download
Email¶
Email-to-Acrobat workflows vary across email apps; however, the two examples below describe a couple common scenarios. Note that some email apps experience known problems with many attachment types (not just PDF attachments).
Apple Mail¶
In an email with a PDF attachment, scroll to the bottom.
Tap Tap to Download. A PDF preview page appears.
Tap on the preview.
Tap the in the lower left.
Swipe left to show Acrobat.
Tap Copy to Acrobat.
Gmail¶
In an email, tap the PDF attachment.
Tap the .
Tap Copy to Acrobat.
Adobe Scan¶
If you have Adobe Scan installed, you can open any scanned file directly in Acrobat and add comments, edit the file, and so on.
From the Recent file list, tap on any file.
From All Scans, tap on any file and then tap
Cloud storage¶
By default, Acrobat Reader integrates Adobe Document Cloud. However, the app also supports opening files from any location available on your device.
Document Cloud¶
Integration with Document Cloud is automatic.
Tap Files to show your file locations.
Tap Document Cloud (tap Sign In if not signed in).
Dropbox¶
If you have a Dropbox account, Acrobat can list and directly open your Dropbox files. You can also save files opened in Acrobat back to Dropbox.

Sign in
Tap Files to show your file locations.
Tap Dropbox (tap Sign In if not signed in).
On first usage, Acrobat will prompt you to allow Dropbox access. Tap Allow.
Open files from Acrobat
Once signed in, simply tap Files > Dropbox to see all of your files. Any files you edit or comment on are automatically saved back to Dropbox.
Open files from Dropbox
Once you connect Dropbox and Acrobat, you can open any file in Dropbox directly in Acrobat:
From your file list or from an open file, tap , and the tap
Tap Copy to Acrobat.
Custom cloud locations¶
Acrobat uses the iOS File Browsing feature to help you find and connect to any of your file storage providers. Note: The instructions below may vary by device type and iOS version.
To add a custom location:
In Acrobat, tap Files
Tap More Locations.
When the file browser opens, you can do any of the following:
Browse to and open a specific file: You can search for a file or tap Recents or Browse.
View a list of locations: Tap Locations. You may have the option to connect iCloud Drive from this screen.
Edit your locations list: Tap Locations > Edit to change your location’s list, or select a location and complete the connection workflow if required.
Files app integration¶
The iOS Files App (iOS 11+) allows you to easily find, organize, and manage all of your files. Available files include not only local files on your device, but also files on other iOS devices as well as cloud services such as Adobe Document Cloud. Adobe DC mobile app support for the Files app means you have greater control and ease of access for all your files and scans no matter where they reside.
For additional details beyond what appears below, see https://support.apple.com/en-us/HT206481.
Open a file in Acrobat¶
Tap the Files App icon. You’ll see all of your files, including any files in Adobe Acrobat or Adobe Scan.
Browse to or search for a file. Open it.
Tap > Open in Acrobat.
Add Acrobat to the File App list¶
If Acrobat is not already in the File App’s list of available locations:
Tap the Files App icon.
Tap
Tap Edit.
Enable and disable locations as needed. You can also long press and drag items to a new position.
Tap Done.
Airdrop¶
AirDrop enables you to wirelessly share files from one Apple device to another (iPhone to iPad to Mac).
Note
AirDrop requires that you set up the target and receiving devices as described in Apple’s instructions. Devices should be on, unlocked, AirDrop-enabled, wireless and Bluetooth should be on, and so on. By default, the receiving device limits shares to people in the contacts list.
Adobe Reader Apple Download
Open the PDF you’d like to share.
Tap > AirDrop.
Choose the receiving device. If you don’t see the required device, it’s likely not set up correctly.
When the dialog appears on the target device saying “AirDrop Open with…”, choose Acrobat.
iBooks¶
iBooks does not offer an “Open In” or “Share” option. To transfer a PDF document from iBooks to Acrobat Reader, email the PDF document to yourself and open it from your email as described above.