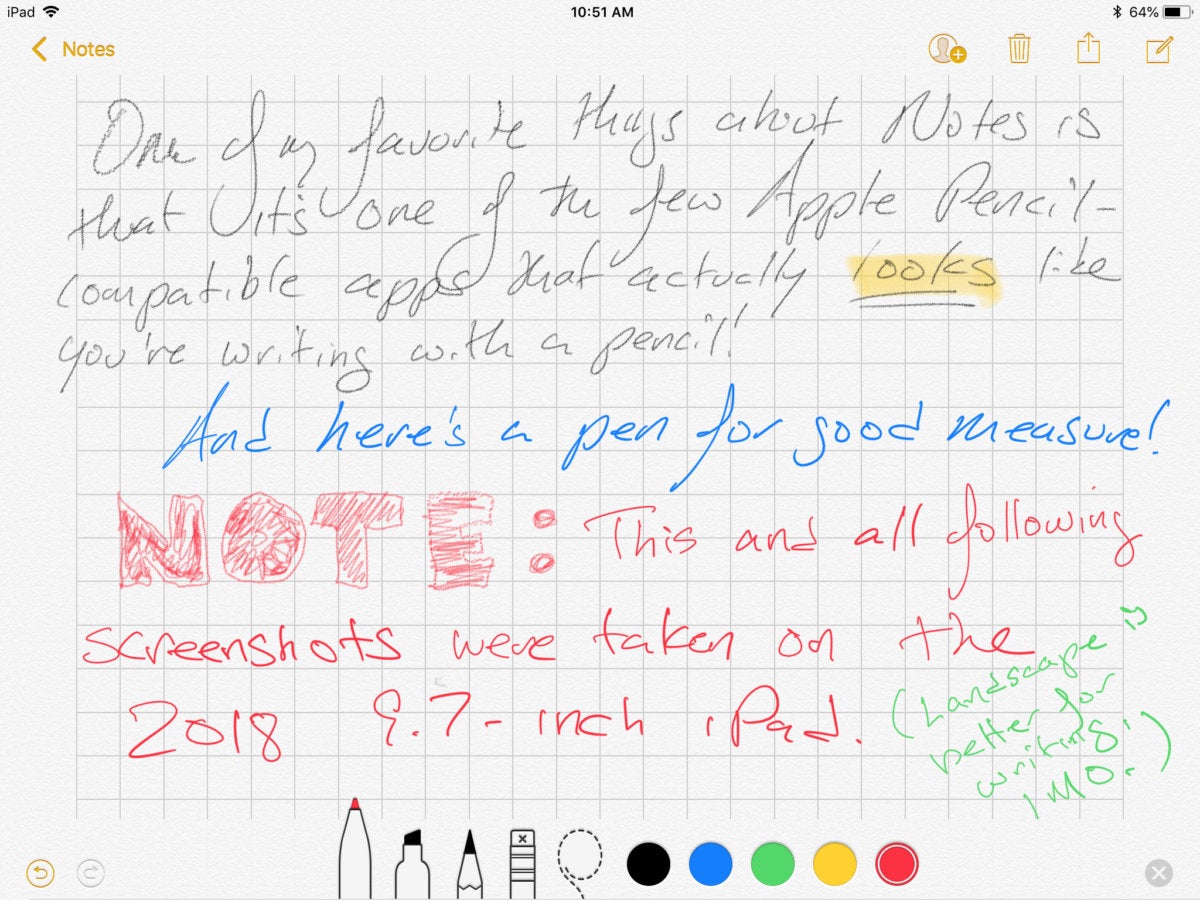
- A stylus or fingertip is the only tool you need. Take handwritten notes and convert them to typed text later. Highlight what's important and express ideas with colors or shapes. Access from anywhere. It's easy to pull up your content from anywhere, even if you're offline.
- At first, select the handwriting, right click on them, click 'Treat Selected Ink As' - 'Handwriting'. OneNote will convert ink to handwriting from drawing. And the 'Ink to Text' will enable. But it does not necessarily translate your handwriting into words successfully.
- Search - Search and find anything in your notes, including handwritten ink and the text in pictures; Paper - Take notes on a white background, or add a grid or ruled lines for easier drawing and writing; Customize formatting - Style your.
If you think, you have a good writing speed as compared to typing on a computer; then it will be comfortable for you to take down your notes handwritten on touch screen computer. If your computer is not a touch screen computer, then you can use the mouse pointer to write on the screen. In a meeting, an interview or a lecture sometimes it is appropriate to avoid the sound of typing as it creates the disturbance. So, taking notes handwritten and then converting it to text is a better choice. Let’s learn how to convert handwriting to text in OneNote 2016?
Steps to Convert Handwriting to Text in OneNote 2016?
Step 1: Open OneNote application on your screen. You will find a Draw tab on the title bar of the application. Click on Draw tab.


Onenote Ink To Text Ios
Step 2: Under Tools group, you will find a collection of pen and highlighter of different colors and thickness. Choose a pen or a highlighter with color and thickness of your choice and strat writing on a page of OneNote.
Step 3: Here, you can see I wrote “QueHow” on the page. Check out whether you had committed any mistakes while writing and proceed further with next step.
Step 4: If you have finished writing or want to stop writing and start typing or you want to select any object on the page then click on the Type button in Tools group under Draw tab.
Convert Writing to Text: Click the Type or Lasso Select the tool, select the writing you want to convert, and click Ink to Text. Add a Tag: Click in the paragraph you want to tag, click the Tag button on the Home tab, and select a tag. Create a Quick Note: Click the Show hidden icons icon on the Windows System tray. OneNote app comes with a powerful OCR reader which can read text from images. You can easily extract this text and paste it separately as well. Simply right-click on the image and select Copy Text.
Step 5: To select your handwritten words to which you want to convert to text, click Lasso Select button in the Tools group under Draw tab. Selection is done by drawing a shape around your handwritten words. Everything that lies inside the shape will get selected.
Step 6: You have to drag the selection cursor around the handwritten words and enclose your handwritten words inside the shape. In the image below you can see how I selected “QueHow”.
Step 7: After you select your handwritten data to click on the Ink to Text button. It converts handwriting to text.
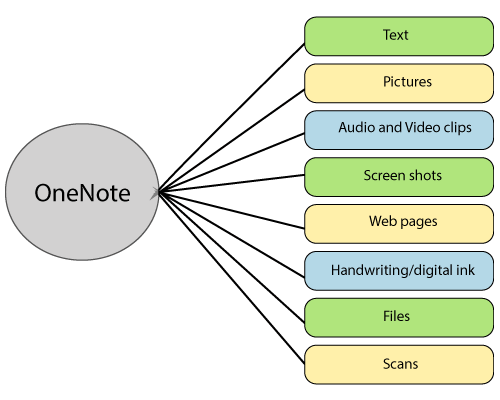
Step 8: Now you can see my handwritten “QueHow ” has now been converted to text format.
Mac Ink Software
Hope the content is useful. Keep reading