| 2019 |
Download OneDrive for Business client. Download the client for PC users:. Go to Download select your operating system Download now. If you need installation instructions click on. Download the client for Mac users:. Beta version of OneDrive for Business is available for Mac users. Click here to download OneDrive for. On today's show, Reuben Krippner joins Jeremy Chapman to give a first look at the long awaited OneDrive for Business Mac sync client and unified iOS app. OneDrive for Business on a Mac Install the Mac OneDrive client from the Mac app store here. Open the program and login with your AccessID email address (e.g., xy1234@wayne.edu) and password. You will be prompted to choose a location for your OneDrive for Business folder.
OneDrive for Business is part of Office 365 and offers the ability to store files in the cloud, access them from multiple computers, and share them with others. Accessing OneDrive for Business using a Mac can accessed on a college owned device by downloading and installing the client at:
1. Download the sync client from the app store. |
2. Search for OneDrive and then click on get. |
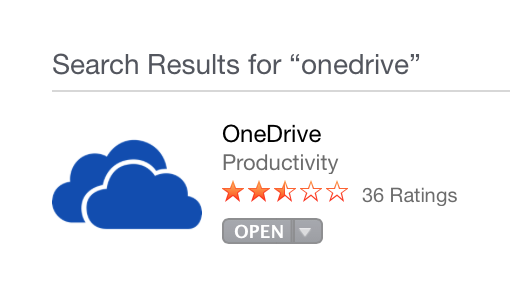
Setup:
With OneDrive app closed run the appropriate terminal commands on this Microsoft Support page.
Onedrive For Business Mac Sync Client Preview
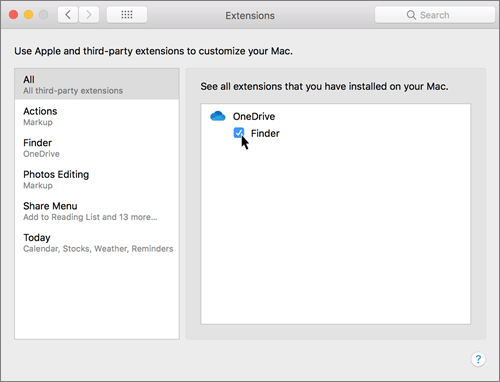
Then follow the steps below:
1. Launch the program by double clicking on the OneDrive open command. |
2. Click through the Get Started to begin the sync with the computer. |
| 3. Enter your MCCC email address for the user name and your MCCC password |
5. Click Choose OneDrive for Business Folder Location Automatically open at log in and show/hide the dock icon |
6. Click and uncheck Open at login to prevent the client from opening at startup. Click and uncheck Hide Dock icon to remove it from the dock |
| 7. Choose the location for your OneDrive for Business folder (by default it will create it in the documents folder) |
8. The next screen will confirm the path you have chosen for the location of the OneDrive for Business folder. |
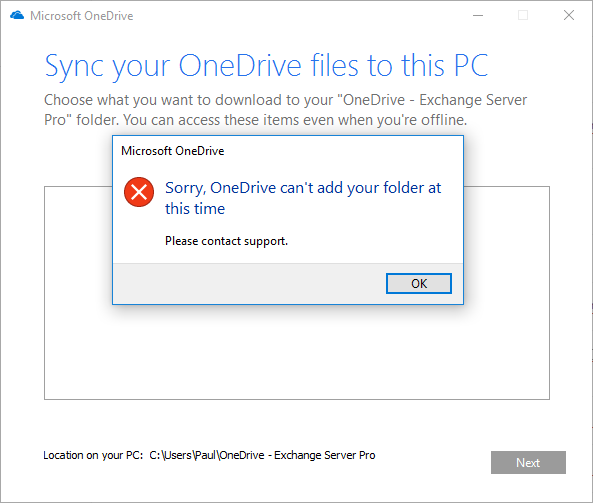
This completes the set up process you will now see a OneDrive Business folder under your favorites within finder.
NOTE: The OneDrive app requires Mac OS X 10.7.3 (Lion) or later.
What does the OneDrive folder do?
When you install the OneDrive app for Mac, a copy of your OneDrive is downloaded to your Mac and put in the OneDrive folder. This folder is kept in sync with OneDrive. If you add, change, or delete a file or folder on the OneDrive website, the file or folder is added, changed, or deleted in your OneDrive folder and vice versa.
To upload files to OneDrive automatically, just copy or move the files to your OneDrive folder using the Finder, or save them in your OneDrive folder from an app. Files you upload this way can be up to 10 GB in size. If you installed the OneDrive app on other computers, the files will automatically be added to the OneDrive folders on them, too.
You can also use the Finder to rename and delete files, create new folders, and move files around in your OneDrive folder. The changes will automatically be made in OneDrive and your other computers that have the OneDrive app installed.
TIPS
To rotate photos in OneDrive, open them in Preview, rotate them, and then save them. The photos will be automatically updated in OneDrive.
If you use a lot of storage space in OneDrive, it might take a long time to download all your files when you first install the OneDrive app. For tips on maximizing the transfer speed, see Maximize upload and download speed.
Do I have to install the OneDrive app on all of my computers?
No. If you don't want to keep all the files in your OneDrive on a computer, you can still work with your OneDrive on that computer by going to the OneDrive website.
Why do I have to confirm my OneDrive folder on my Mac?
OneDrive is following recommendations from Apple that Mac OS X apps have sandboxing. With sandboxing, the OneDrive app will access only the files it needs on your Mac. This means we need to ask you to confirm the location of your OneDrive folder. If you select any folder other than your current OneDrive folder, you'll have to go back through setup and re-download the contents of your OneDrive. To learn more about app sandboxing, search the Apple website.
How do I show or hide the OneDrive app icon in the Dock?
The OneDrive app icon is hidden by default. To show it in the Dock, click to deselect the Hide Dock iconcheckbox in Preferences.
Can I choose folders in my OneDrive that I don't want to sync on my Mac?
Onedrive For Business Client Mac Os
Yes. When you first set up OneDrive, click Choose folders to sync. If you didn't do this when you set up OneDrive, you can do it in Preferences:
Click the OneDrive icon in the menu bar.
Click Preferences, click the Choose Folders tab, and then click Choose Folders.
For each folder, you can choose to sync everything in the folder, individual folders within the folder, and files that aren't in any subfolders within the folder. If you choose to sync only some items, new items you add to the OneDrive folder on your Mac will sync to OneDrive, but items you add to OneDrive from the website or other devices won't be synced to your Mac unless they're in the folders you chose to sync. If you choose to stop syncing folders on your Mac, they'll be deleted from the OneDrive folder on that computer, but they'll remain in OneDrive.
NOTE: You can't choose individual files you want to sync, and you can't choose to sync files or folders shared with you.
Can I change the name or location of my OneDrive folder?
No, you can't currently do this. If you use the Finder to rename or move your OneDrive folder, OneDrive will stop working.
Can I use OneDrive to get to files and folders on my Mac that aren’t saved in my OneDrive folder?
No, the Fetch files feature is available only on PCs. This also means you can't stream videos that are on a Mac from the OneDrive website.
Can I change the account I use with OneDrive?
You can change the account you use with OneDrive, but you can't use the folder with multiple accounts at the same time. To change the account you use with OneDrive, choose Sign Out from the menu bar.
Can I recover files or folders I deleted?
Check the Trash for files you deleted from the OneDrive folder on your Mac.
How do I uninstall the OneDrive app?
Just drag the OneDrive app to the Trash.
Fo all you Office 365 users out there that are also MAC users, yes you to can have all the goodness of the NextGen OneDrive for Business Sync Client. One client for your Personal OneDrive and OneDrive for Business. Oh yeah AND selective sync for your OneDrive for Business. Here is the procedure that I followed to install and configure it.
First thing is to actually get the Client. The NextGen OneDrive for Business Mac Client is available in the MAC App Store, here is a direct link to it. Log in with your Apple ID and install.
Next there are a few configuration options that you may want to do first, as I did. If the client is running, stop any running instances of it via the Activity Monitor.
Now what I wanted to do was have the client, when started, to open and ask for my Work or School Account (aka my Office 365 Account) by default. To acheive this, from a Terminal Command Prompt run the following.
defaults write com.microsoft.OneDrive-mac DefaultToBusinessFRE -bool True
Next, to enable me to add additional work or school accounts you can run this command:
defaults write com.microsoft.OneDrive-mac EnableAddAccounts -bool True
Another setting that an IT Administrator could potentially find useful is the ability to Block configuring and syncing of personal/consumer OneDrive accounts. Run this command to achieve that:
defaults write com.microsoft.OneDrive-mac DisablePersonalSync -bool True
Ok, now that these settings have been configured it is time to start the client and step through the Welcome screens and start syncing.
Start the NextGen OneDrive for Business Sync Client
Once the client is started the Welcome to OneDrive Wizard will start.
Enter your Office 365 Credentials
Onedrive Business For Mac
Enter your Office 365 Username and Password. After a successful login you will be asked to choose a folder location.
Keep the default or choose another location and click Next. This is were it gets exciting.
Choose which files and folders you wish to sync !
Update Onedrive Client
This is what we have been waiting for, still waiting for this for SharePoint Libraries though. So you can choose whether you want to sync All files and folders or you can choose which files and folders you want to sync.
Once you have made your decisions, your OneDrive will be ready to sync.
It will appear in the location that you chose above. This is what mine looks like.
Adding Additional Accounts and choosing more files and folders to sync
From the OneDrive Icon on the Menu Bar click Preferences, then click the Account Tab.
This is where you can choose to add additional accounts and also change the files and folders that the client syncs.
Onedrive For Business Client For Mac
So hopefully that enlightens all you Office 365 and Mac Users as to how to go about being more productive and enjoying the goodness of the NextGen OneDrive for Business Sync Client on your MAC. Also because this is installed from the MAC App Store you will get all the future updates.